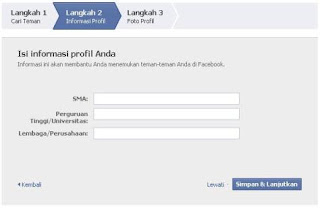sistem jaringan internet
Dasar Sistem Jaringan Dan Ukuran Kecepatan Di Internet/Intranet
2.1 Awal Mula Sistem Jaringan
Jaringan berfungsi untuk menghubungkan sedikitnya dua buah komputer melalui suatu media, seperti kabel atau frekuensi.
Konsep
dasar sistem jaringan internet dan intranet dimulai dari Adidas
Network. Adidas Network merupakan ”jaringan” untuk mengalirkan data dan
informasi baik berupa hasil cetak maupun file yang dilakukan oleh kurir.
Supaya dapat bergerak dengan cepat dan tetap sehat, para karyawan yang
bertugas sebagai kurir diberi fasilitas untuk menggunakan sepatu Merk
Adidas yang dikenal sangat berkualitas untuk menjaga kesehatan kakinya.
Adidas
Network hanya mengandalkan kemampuan manusia, sehingga tidak dapat
menjamin keteraturan aliran data dan informasi ke pihak yang
membutuhkannya. Untuk mengatasi masalah tersebut diatas, dibuatlah
sistem jaringan yang memiliki fungsi seperti para kurir. Sistem jairngan
dapat menjamin kualitas pengiriman data atau informasi.
2.2 Jenis Jaringan Komputer
Berdasarkan ruang lingkupnya, jaringan komputer dapat digolongkan dalam lima kelompok, yaitu ;
1. Jaringan Komputer Lokal
Jaringan
lokal dapat dibangun untuk menghubungkan komputer yang jumlahnya
sedikit, misalnya dilaboratorium komputer sekolah. Dengan jaringan ini,
kita dapat saling berkomunikasi, bertukar informasi, file, atau
menggunakan printer bersama-sama.
Satu buah komputer pusat pada subuah jaringan lokal memiliki kemampuan untuk melayani hingga mencapai 256 buah terminal.
2. Inter-Jaringan
Inter-jaringan
merupakan jaringan komputer yang dibangun dalam beberapa ruang. Bila
disuatu lembaga telah tersedia satu buah komputer pusat, maka dapat
memungkinkan dibangunnya sistem inter-jaringan.
Jaringan
komputer lokal dan inter-jaringan juga dapat menjadi sarana komunikasi
dalam bentuk saling bertukar pesan maupun chatting (obrolan). Syaratnya
dalam sistem jaringan lokal harus dioperasikan perangkat lunak internet
dan protokol TCP/IP dan HyperText Transfer Protokol (HTTP). Jaringan
semacam ini biasa disebut dengan intranet. Intranet hanya dapat
digunakan oleh orang dalam satu lembaga.
Dalam sistem jairngan komputer lokal maupun Inter-Jaringan dikenal ada dua tupe jairngan, yaitu peer to peer dan client server.
a. Peer to peer
Pada jaringan jenis peer to peer ini komputer dapat berfungsi sebagai klien maupun server sekaligus pada periode yang sama.
b. Client-Server
jaringan
client-server, dimana terdapat satu buah server yang berfungsi untuk
memberikan layanan kepada komputer klien yang membutuhkan.
3. Jaringan Metropolitan
Jaringan metropolitan berfungsi untuk menyatukan jaringan lembaga-lembaga/suatu instasi/organisasi dalam satu kota.
Umumnya
jaringan metropolitan ini menggunakan jalur telepon yang disediakan
perusahaan telekomunikasi. Selain menggunakan jairngan kabel telepon,
koneksi antar jaringan metropolitan juga dapat menggunakan media
lainnya, misalnya sistem frekuensi radio.
4. Jaringan Komputer Skala Luas
Sistem
jaringan ini dapat menghubungkan kantor kantor cabang dengan kantor
pusat dalam satu kota, satu kabupaten bahkan antar provinsi. Dengan
demikian semua data dapat dikumpulkan menjadi satu kesatuan dikantor
pusat. Dengan sistem jaringan ini, penyebaran informasi baik dari kantor
pusat maupun kantor cabang juga dapat lebih mudah dan praktis.
Sama
seperti jaringan metropolitan, sistem jaringan komputer skala luas ini
masih dalam kendali lembaga yang bersangkutan, sehingga tidak setiap
orang dapat memasuki sistem jaringan ini.
5. Internet
Internet
merupakan jaringan yang memiliki jangkauan global (dunia). Jaringan
internet menghubungkan komputer-komputer pribadi, jaringan-jaringan
lokal, metropolitan, dan jaringan skala luas di seluruh penjuru dunia,
sehingga komputer personal dan jaringan komputer itu dapat saling
berbagi informasi.
2.3 Fungsi TCP/IP Untuk Jaringan Komputer
Transmission
Control Protocol/Internet Protocol (TCP/IP) adalah protokol standar
pada jairngan internet yang tidak tergantung pada jenis komputer
tertentu. Dengan TCP/IP, kita bisa menerima dan mengirim e-mail, mencari
informasi ke website, chatting, dan sebagainya melalui internet. Saat
ini TCP/IP dipakai oleh dunia internasional sebagai standar komunikasi
lewat jaringan.
Dalam
TCP/IP, pengalamatannya tidak berbentuk huruf, melainkan angka. Semua
komputer pada jairngan internet membutuhkan suatu kode unik yang disebut
IP. Nomor IP ini terdiri dari 32 bit atau empat byte, sehingga terbuka
kemungkinan untuk menentukan lebih dari 232 atau 4 milyar nomor IP yang berbeda-beda.
Nomor-nomor
IP yang terdiri dari sederetan angka itu, bagi kebanyakan orang terlalu
sulit untuk diingat. Oleh karena itu, disusunlah suatu sistem pararel
dengan menggunakan nama-nama domain, sehingga mirip nama file. Pemberian
nama ini harus memperhatikan ketentuan, seperti tidak boleh ada
komputer yang bernama sama dan nama juga harus dapat diubah ke dalam
bentuk angka yang dapat dipahami oleh komputer.
Setiap
tingkatan dalam nama ini disebut domain. Nama domain pada level yang
tertinggi akan menunjuk ke domain dari komputer tertentu. Nama tersebut
biasanya dipilih untuk merefleksikan jenis organisasi dimana komputer
dipasang. Dalam penulisannya dimana domain yang satu dengan yang lain
dipisahkan dengan tanda titik, misal ux.cso.uiuc.edu, google.com dan
bukuonline.co.id
Jadi, bila ada alamat email budi@unib.ac.id artinya
budi berada di universitas bengkulu yang merupakan lingkungan academic
di Indonesia. Bagi kita umumnya yang awam dalam hal jaringan komputer,
alamat email tersebut tentu saja diingat daripada mengingat alamat IP
yang berupa angka.
Beberapa domain yang sering digunakan selain .ac adalah .edu (education departement), .com (commercial), .org (organization), .gov (goverment), .mil (military), .net (networking organization), .firm (bussines and firm), .store (toko), .info (information service provider), .web (entitas yang berelasi dengan aktifitas WWW), arts (cultural & entertainment), .rec (aktifitas hiburan), nom (individu). Selain itu, setiap negara diberi kode tertentu yang terdiri atas dua huruf, antara lain :
Kode
|
Negara
|
at
|
Untuk Austria
|
au
|
Untuk Australia
|
ca
|
Untuk Kanada
|
ch
|
Untuk Swiss
|
de
|
Untuk Jerman
|
fr
|
Untuk Prancis
|
id
|
Untuk Indonesia
|
jp
|
Untuk Jepang
|
my
|
Untuk Malaysia
|
nl
|
Untuk Belanda
|
sg
|
Untuk Singapura
|
uk
|
Untuk Inggris
|
us
|
Untuk Amerika Serikat
|
2.4 MENGENAL UKURAN KECEPATAN AKSES INTERNET
Didalam
jaringan internet, data dan informasi disalurkan dari satu jaringan
atau satu komputer ke komputer yang lain. Semakin besar kecepatannya,
semakin cepat pula data dan informasi itu sampai.
Adapun satuan biner yang terkecil disebut bit.
Bit terdiri dari angka 0 (off) dan 1 (on) dari angka atau karakter.
Misalnya angka satu desimal (bilangan dasar sepuluh) disimbolkan dalam
bentuk bilangan biner 8 bit (disebut dengan istilah byte) menjadi 0000
0001 biner, sedangkan angka 2 desimal disombilkan menjadi 0000 0010
biner.
Kecepatan pergerakan data atau informasi pada media penghubung dalam jaringan internet diukur dengan satuan-satuan berikut ini :
1. Bit per second
(bps), yaitu jumlah bit yang ditransfer dalam waktu satu detik. Bila
kecepatan transfer dihitung per karakter dalam satu detik, maka
digunakan satuan byte per second (Bps). Satuan bps digunakan untuk
menunjukan bahwa proses transfer data dilakukan secara serial, sedangkan
Bps digunakan untuk menunjukan bahwa proses transfer data dilakukan
secara pararel. Pada umumnya satuan kecepatan yang digunakan di dalam
internet adalah bps.
2. Kilobit per second (Kbps) menunjukan
bahwa dalam satu detik dapat dikirim satu kilobit data. Namu, satuan
kilo di dalam perhitungan bit, tidak sama dengan 1.000, melainkan 1024
bit, atau setara dengan 128 angka atau huruf.
Besaran
satuan bit dari kelipatan kilobit per second, seperti megabit per
second (Mbps), gigabit per second (Gbps), terabit per second (Tbps)
sebagai berikut :
· 1 Mbps = 1.024 x 1.024 = 1.048.576 bps
· 1 Gbps = 1.024 x 1.024 x 1.024 = 1.073.741.824 bps
· 1 Tbps = 1.024 x 1.024 x 1.024 x 1.024 = 1.099.511.627.776 bps